小時候在《中國童話故事》裡面讀到賽翁失馬的故事
這故事其實蠻勵志的
期許大家當個正面思考樂觀面對的好孩子
這跟標題有什麼關係呢...
其實是因為我的iPad一直不肯乖乖升級成iOS5 (明明過了backup那一關)
總之 導致我無法得到iCloud
於是我只好土法煉iPad
安慰自己”iCloud是給什麼都不會設定的懶人用的”
開始了雲端大作戰
其實我本來就開了四個Dropbox的帳號
為什麼會弄到四個?
當然是因為Dropbox同一筆資料share給其它帳號 兩邊都會佔容量
於是雖然把龐大的資料量分散到四個帳號去存了
但不能快速存取就沒有意義了 (PC的桌面端只能裝一個帳號)
用瀏覽器一直登入登出又很煩人
如果直接在iPad上裝Dropbox的官方app的話
你還是一次只能登入一個帳號而已
這時候我們就需要可愛 (但是要付錢) 的GoodReader了
想當然 如果GoodReader只是拿來當偷吃步的Dropbox多帳號登入器
那$4.99也收得太沒道理了
於是你會在它的介紹頁面上看到五顏六色的標註畫面例如這樣 ↓

標註的功能是很好用
只是這和我們今天要說的雲端blahblah沒什麼關係
所以這裡就略過 直接進入多帳號管理的部分
GoodReader右邊有一排功能
常用的就是Manage Files (例如用來刪檔案)
和Web Download裡面的Remote Sync
不過首先你要設定好帳號才會有東西可以Remote啊
所以先到最下面的Connect to Servers 按Add
GoodReader支援了10種以上的雲端儲存服務
每個Server都是可以重覆Add的
你有幾個帳號就Add幾次
只要在Readable Title 打上不同的名字以茲識別就好了
這樣設定完
就可以順利地access你所有的雲端儲存空間了
接下來是Sync的設定
在GoodReader裡
Sync的意思就是你可以把雲端上的資料同步到iPad上
Sync過的資料夾 即使離線了也可以讀取
我覺得最棒的是Sync的功能並不是以整個帳號為下載單位
而是可以指定自己想要下載到iPad的資料夾或檔案
指定的方法很簡單 直接從server裡面點選你要的
被選到的資料夾或檔案會mark成綠底
這時候只要按下最下面的Sync鈕
(指定Sync的資料夾或檔案的左上角會出現一個綠色轉轉轉的符號)
它會問你要Sync到local的什麼位置
反正就選一個你想要的儲存路徑
這時候再回到Web Download裡面的Remote Sync
Remote Sync會多了一個你剛剛設定的東西
以後就只要按它下面那個綠色按鈕就可以和雲端同步了
要開啟檔案讀取則是用左手邊的目錄
我在GoodReader裡面主要只同步Dropbox和SugarSync 的局部資料
大部分是備課要用的PDF
另一個雲端儲存服務以下獨立談
================= 我是喘一口氣分隔線 =================
我想大部分用iPad (又沒有iCloud) 的人都會有這個困擾
就是printscreen完 或是網頁上另存的圖片
都會跑到iPad內建的Photos裡面 一個叫Saved Photos的資料夾
我以前都是用WiFi Photo Transfer
當你的iPad和筆電在同一個wifi網域的時候
可以直接在筆電的瀏覽器 打開iPad裡面的照片
(一直捲到畫面的最下方 就是Saved Photos)
最棒的是可以把整個folder打包帶回家啊
當然一張一張點進去單獨存也是可以的
但是沒Wifi的時候這一招就行不通了
這裡要介紹另一個免費的雲端空間 Pogoplug
免費的雲端儲存量是5GB (photo/music/video only)
在Settings裡面把Automatic Upload打開
以後只要運行iPad的Pogoplug
它就會自動把iPad裡面的Saved Photos丟到Pogoplug的雲端空間
這時候不管你是要從瀏覽器下載啦
還是把這張圖片email或share到Facebook/Twetter/Google+ 都可以
或是單純地把它當成照片備份的空間這樣
除了Saved Photos的自動備份
也可以手動上傳iPad裡的其它照片 (也支援音樂檔和影片檔)
細節就大家自己去玩吧


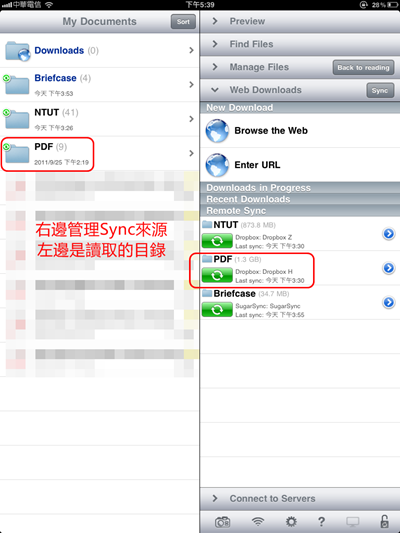
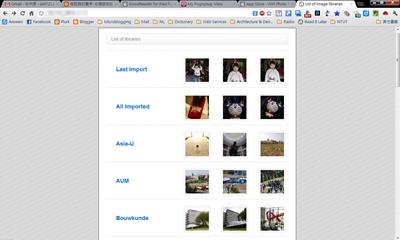





No comments:
Post a Comment